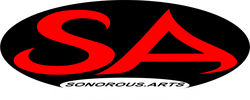Marvel Realm documentation
Welcome to the Documentation for Marvel Realm.
System requirements and technical details:
Supported System Requirements for Optimal Gameplay:
Please note that the system requirements may change often.
- Processor: Intel® Celeron® Processor N4020 | AMD Ryzen 3 3200U
- RAM: 4GB
- Storage Space: 500MB
- OS: Microsoft Windows 10/11 64-bit
- An internet connection is required for the suite to remain functional and integrated with the online service. You may not run or access various sections of the software while offline.
Peripherals:
- A keyboard or a standard XInput-compliant game controller is required. (If using a keyboard, a mouse is recommended for a better gameplay experience in games that support it.)
- Audio output is required (headphones are highly recommended due to the sound processing algorithms used).
- Surround sound is supported. You may also use various virtual surround software, such as Dolby Access or Windows Sonic for Headphones. Please note that in order to use Windows Sonic for Headphones, you must select the "winsonic" output type under Sound Settings.
The Dolby Downmixing algorithm:
This option provides a more immersive audio experience when you are using stereo headphones or speakers. When enabled, the game uses Dolby Pro Logic II technology to intelligently mix the full surround sound audio into a two-channel stereo signal.
If your audio system or home theater supports Dolby Pro Logic II, it will decode this signal and give you a true surround sound experience. Even if you are using standard stereo headphones, this setting provides a high-quality mix that is specially crafted to preserve the spatial direction and cinematic feel of the original surround sound.
Having this option enabled helps you identify sounds that are behind you a lot easier. This is particularly useful in fast-paced games.
Troubleshooting:
- Audio stuttering/clicking: This issue occurs when the sound system places more load on your resources than they can handle. You need to lower the sound performance option under Sound Settings. Additionally, you may switch to the autodetect option for the preferred output type for better optimization.
- Enabling Windows Sonic for Headphones has no effect while playing Marvel Realm: You need to switch the output type to "winsonic" under Sound Settings.
- Setting winsonic as the default sound output type causes sound stuttering: To address this issue, make sure to set the sound performance mode to "automatic" if it were previously set to "high", or "low" if it were set to "automatic".
User Interface:
Marvel Realm is operated using a selection of controls provided in a simple-to-use user interface that outputs through the screen reader of your choice.
Usage:
Every time a new section opens, you will hear the title, a hint about what the section is, and often how to use it. Unless stated otherwise, you may press the Up/Down arrow keys on your keyboard or D-pad Up/Down on your game controller to move between items. After hearing the label of an item, the control type will be announced. If you remain on an item, you will also hear a hint about what that item generally does. Press the Control key on your keyboard or the Y key on your game controller to silence the hint for the current item.
To navigate faster, you may use the Home and End keys on your keyboard to jump to the first and last items.
Some sections contain items that are marked as headers. These primarily act like headings in a web view. Use the Tab key to jump to the next header item; hold the Shift key to jump to the previous header item. Additionally, use the right shoulder button on your game controller to jump to the next header item and the left shoulder button to jump to the previous one.
Menus can be split into several tabs. This is announced when such menus pop up. To switch between tabs, use control + tab or the right trigger on your game controller to go forward, and control + shift + tab or the left trigger on your game controller to go backward.
To understand how to use each control provided in the UI, you must understand its purpose. An overview of all controls is as follows:
Static Texts:
- These are simple pieces of text, primarily used to convey information.
- You may not interact with this control.
Buttons:
- When a button is activated, it triggers an action, such as displaying a page or starting a game.
- Press the Enter key on your keyboard or the A key on your game controller to activate buttons.
Spin Controls:
- These let you choose a certain number in a specific range, similar to sliders.
- Press the Left/Right arrow keys or D-pad Left/Right on your game controller to change the number.
Toggle Controls:
- These can be turned on or off, similar to checkboxes in other applications. This type of control allows you to enable or disable various options.
- Press the Left/Right arrow keys or D-pad Left/Right on your game controller to toggle on or off.
Choice Controls:
- This control contains one or more options you can choose from. Their primary use is the same as combo boxes in other applications.
- Press the Left/Right arrow keys or D-pad Left/Right on your game controller to change the focused option.
Text Controls:
- These are fields in which you can enter text. Depending on the section they are used in, they may accept only a certain type of input (such as digits only) or a certain number of characters.
- Keyboard Usage: Focus on one and type your text. Press the F1 key to hear what you have entered so far. Press the Backspace key to delete the character before the cursor.
- Game Controller Usage: Focus on one and press the A key to open the On-Screen Keyboard. A virtual keyboard will be displayed, which you can navigate using the D-pad. Press the A key on any key of the On-Screen Keyboard to either enter it into the text field or use its intended function (such as the Backspace key). Press the X key to hear what you have entered into the text field so far, press the Y key to clear the text field, and lastly, press the B key to go back and exit the text field (the "done" key on the virtual keyboard performs the same action).
How to Interact with the Suite and Play Games:
Marvel Realm is a suite of audio games, meaning an increasing number of games are available for you to play.
Games are divided into named categories. You can access the list of categories from the main menu.
Each category is named after the type and genre of the games it contains. For example, the "Battle of Glory" category contains various types of shooters, while the "Forest Park" category contains various types of relaxing and fun games that are specifically set in a forest park, etc.
After opening a category, you will see the list of games it holds. You will notice that some of the games have an asterisk (*) before their name. This sign indicates that the game is in our subscription library, and you need a Sonorous Arts subscription or a license for that specific game to play it.
Upon running a game for the first time, the suite will download it from our servers. Once the download is complete, the game will be loaded into Marvel Realm, and you will see its main menu. Now you can read the game's description and documentation, check your score, view the leaderboard, check your achievements, etc. Most importantly, you can finally begin playing!
Exposing Marvel Realm to Social Networks:
Marvel Realm can interface with Discord to display what you're playing and for how long you've been doing so, and connect to a Mastodon account and allow you to share your final game results with your friends.
Discord:
Interfacing with discord is simply as difficult as running the application. While Marvel Realm and Discord are running alongside one another, Discord will detect whether you're playing Marvel Realm, whether you're idling or playing a game in the suite, and for how long you've been running Marvel Realm.
Mastodon:
Connecting to Mastodon is almost just as easy. All you will need to do is authorizing Marvel Realm to interface with your account on your chosen Mastodon instance, and that's it.
To do this, visit the account management settings under the global settings within the suite, and find the option that lets you set up your Mastodon account to Marvel Realm. You will then be instructed how to proceed to get your Mastodon account up and running with Marvel Realm.
Once the set up is done, you can choose to post your game results to your Mastodon account at the end of each game!
Scores, Rewards, and Achievements:
Each game is played differently; therefore, the scoring systems in place differ greatly. To learn how each game calculates your score, make sure to read its documentation thoroughly.
After you finish a game, if the relevant option is enabled in Marvel Realm's settings, your score will be posted to the online service. Your rank and position on the leaderboard will then be calculated, and you will receive a report on your performance, the rewards you have earned, and the achievements you have unlocked.
Based on your performance, you will receive credits as a reward. This includes your score, the achievements you have unlocked, etc. You can then spend your earned credits on our website, including for purchasing subscriptions and licenses for your account.
If you've had set up a Mastodon account to Marvel Realm previously, you will have the option to post your results to that Mastodon account as well. Find the button directly below your results.
Leaderboards and achievements will all be reset at the beginning of each season, giving everyone a fair chance to compete and earn rewards. However, keep in mind that the achievements that unlock other games will not be purged from your account.
Please note: If you disable the option to post your score to the online service, we will not be able to determine your performance. Therefore, you will not be able to receive rewards or advance in rank on the leaderboard. As such, you will not be able to post your results to Mastodon as well.
Credits:
- Marvel Realm is powered by the Sage framework. Sage has been developed by Sonorous Arts.
- Game design and programming, sound design, environment, and gameplay by Sonorous Arts.
- Menu music: "Positive Three" by PeriTune Material.
Marvel Realm would not be possible today without its testing team. Here are the names of those who have given us permission to be listed:
- Vlad Ciotescu
- Muhammad Saidinas
- Miłosz Nowicki